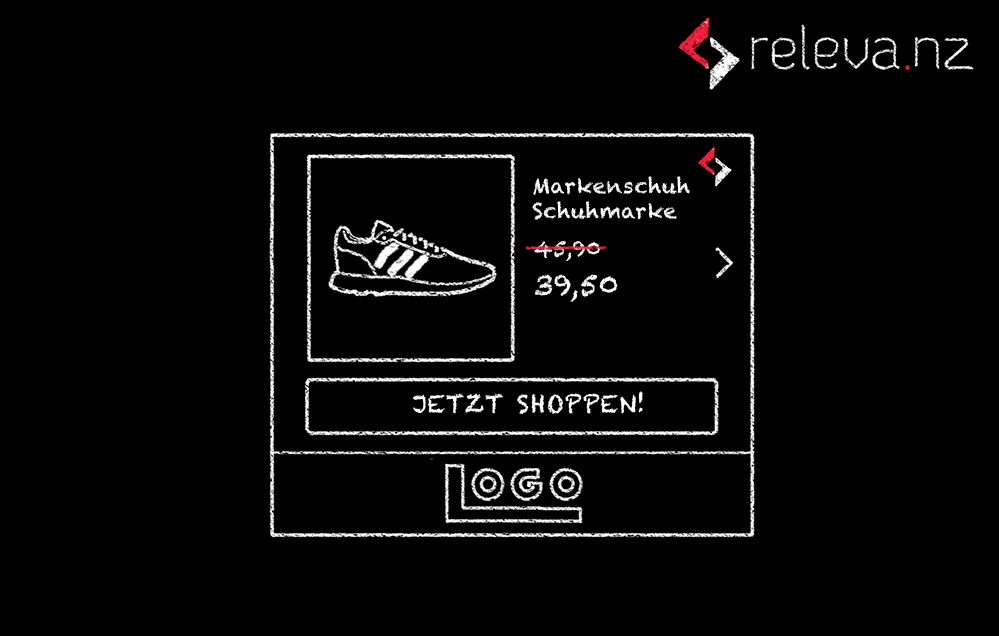Deine Banner kannst du direkt im releva.nz Account auf Kampagnenebene konfigurieren.
Die Werbebanner werden automatisiert für dich erstellt, du kannst sie jedoch jederzeit selbst personalisieren und das Design anpassen.
Um deine Banner anzupassen, öffne das releva.nz Plugin in deinem Shop Backend oder logge dich HIER mit deinen Zugangsdaten ein.
>>> Gehe zum Reiter Kampagnen, wähle die jeweilige Kampagne aus und öffne die Erweiterte Konfiguration. Alternativ kannst du auch den Setup-Assistenten nutzen.
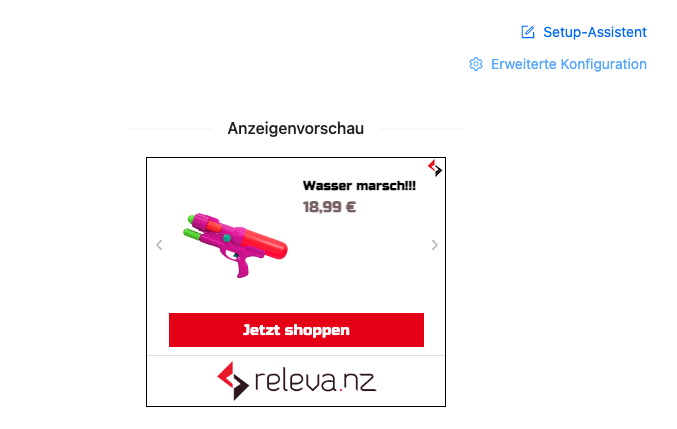
Unter der Erweiterten Konfiguration findest du die Werbemittel-Konfiguration:
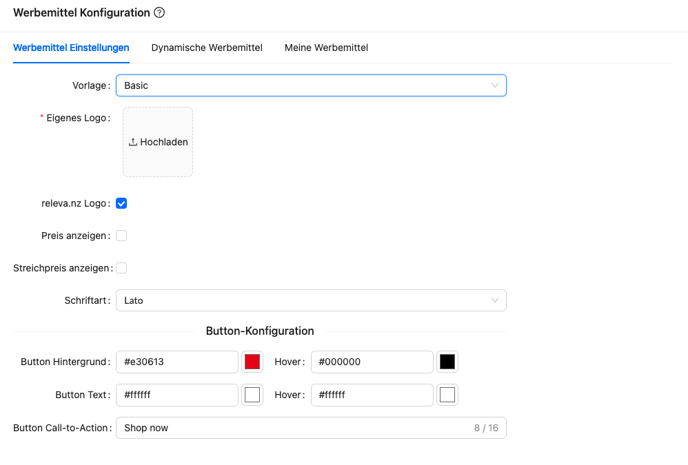


Vorlage:
Zur Zeit kannst du aus drei verschiedenen Templates wählen – Basic, Extended und Extended+
Anzeigenvorschau:
In der Anzeigenvorschau kannst du dir jederzeit deine verschiedenen Banner anzeigen lassen.
(Zurzeit gibt es vier verschiedene Größen, angezeigt in – Pixel Breite x Pixel Höhe.)
Um die Änderungen direkt sehen zu können, klicke zuerst auf "Speichern".
Vorlage BASIC:
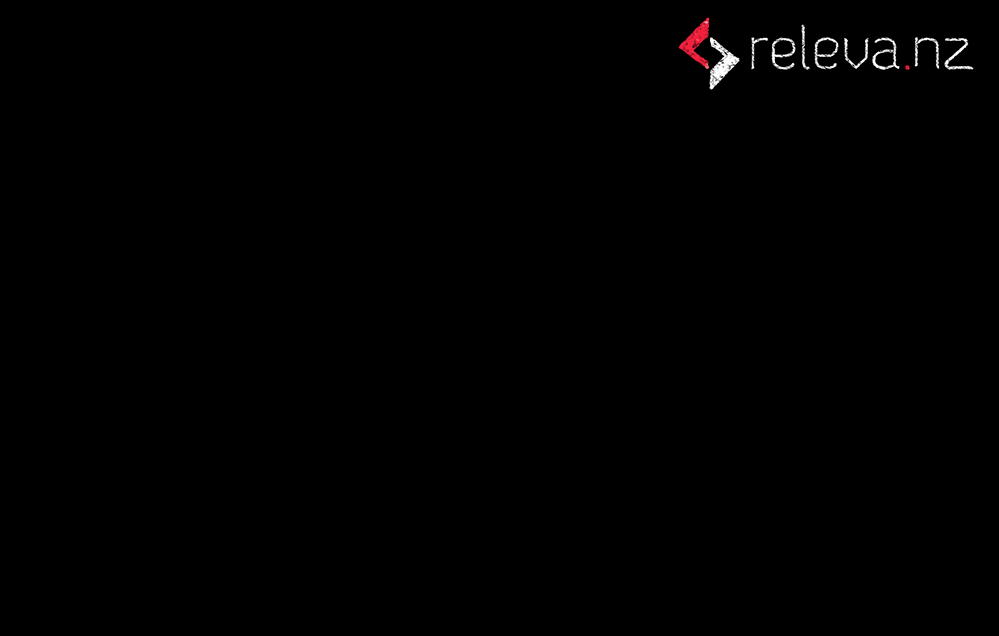
Eigenes Logo:
Hier kannst du dein eigenes Logo hochladen. Wenn du die Vorlage Extended gewählt hast, achte darauf, dass du dein Logo als .png mit transparentem Hintergrund hochlädst.
releva.nz Logo:
Per default wird in die Banner ein kleines releva.nz Logo eingebaut, welches du hier ausblenden kannst. Dieses Feature steht ab dem Business Account zur Verfügung.
Preis anzeigen:
Die Preise werden automatisch aus dem Produktkatalog zusammen mit den Produktbildern in deine Banner eingebaut. Solltest du die Preise auf den Bannern nicht anzeigen wollen, entferne hier das Häkchen.
Streichpreis anzeigen:
Solltest du für bestimmte Produkte Streichpreise im Produktkatalog hinterlegt haben, kannst du diese für die entsprechenden Artikel anzeigen lassen, wenn du hier das Häkchen setzt.
INFO: Der Produktkatalog updated sich automatisch in regelmäßigen Abständen.
Solltest du deine Preise oder Bilder aktualisiert haben und die Änderungen nicht sofort sehen, warte 24 Stunden oder wende dich an unseren Support, wenn es schneller gehen soll: support@releva.nz.
Button Hintergrund:
Hier kannst du die Hintergrundfarbe des Buttons ändern
Button Text:
Hier kannst du die Textfarbe des Buttons ändern
Hover:
Hier kannst du einstellen wie sich die Text- bzw. Hintergrundfarbe der Button bei einem "mouseover" verändern soll.
Button Call-To-Action:
Hier kannst du den Text für den Button anpassen.
Farben ändern: Um die Banner deinem Shop farblich anzupassen, kannst du den HEX Code direkt im Textfeld eingeben. Durch ein Klick auf die Farbe öffnen sich die erweiterten Farbeinstellungen, wo du alternativ auch die RGB oder HSL Farbwerte eintragen, oder zum Beispiel mit Hilfe der Pipette eine Farbe auswählen kannst.
(Durch Klick auf RGB/HLS/HEX ändert sich dein Farbprofil)

Extraeinstellungen für die Vorlage EXTENDED:
Das Template Extended startet mit einem Intro, wo es Platz für dein Logo und einen Textbereich für einen Slogan gibt.
.gif?width=688&name=Konfigurator-Animation-2%20(2).gif)
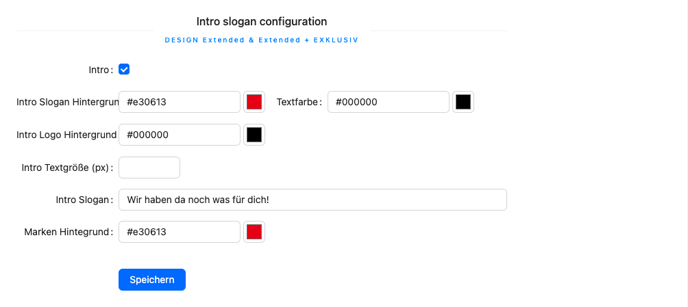
Marken Hintergrund:
In der Vorlage Extended kannst du den Hintergrund anpassen, auf dem dein Logo zu sehen sein wird. (Nach dem Intro)
Intro Slogan Hintergrund:
Hier kannst du die Hintergrundfarbe von der Text-Slide mit deinem Slogan ändern.
(2. Slide vom Intro)
Textfarbe:
Hier kannst du die Textfarbe von der Text-Slide mit deinem Slogan ändern.
(2. Slide vom Intro)
Intro Logo Hintergrund:
Hier kannst du die Hintergrundfarbe von der 1. Intro-Slide mit deinem Logo ändern.
Intro Textgröße (px):
Hier kannst du die Textgröße von der Text-Slide mit deinem Slogan ändern.
(2. Slide vom Intro)
Intro Slogan:
Hier kannst du deinen Slogan oder einen Text deiner Wahl hinzufügen.
(2. Slide vom Intro)
Das Intro kann auch ausgeschaltet werden.
Gefällt dir die Vorlage Extended? Probiere doch auch die Vorlage Extended + aus! :)