How do I configure my ads?
You can customise ads directly in your releva.nz account at campaign level.
The ads will be created for you automatically, but you can personalize and customise the design at any time.
To customise your ads, open the releva.nz plugin in your shop backend or log in HERE with your access data.
>>> Go to the Campaigns tab, select the campaign and open the Advanced configuration. Alternatively, you can also use the setup wizard.
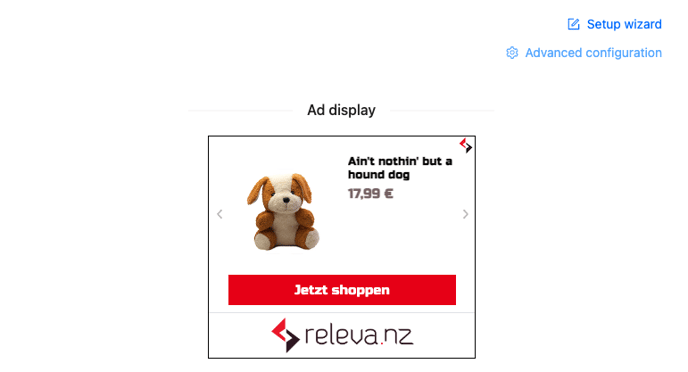
You will find the Creative Configuration under Advanced configuration:
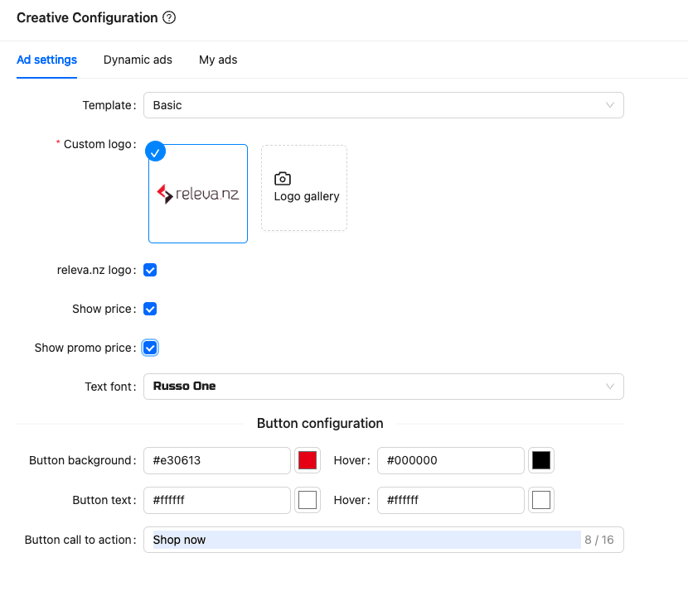
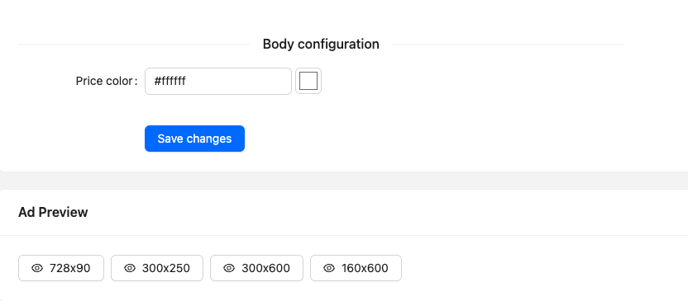
Template:
Currently, you can choose from three different templates - Basic, Extended and Extended+
Ad Preview:
You can preview your different ads at any time.
(Currently there are four different sizes, displayed in - pixel width x pixel height).
To see the changes directly, first click on "Save".
Template BASIC
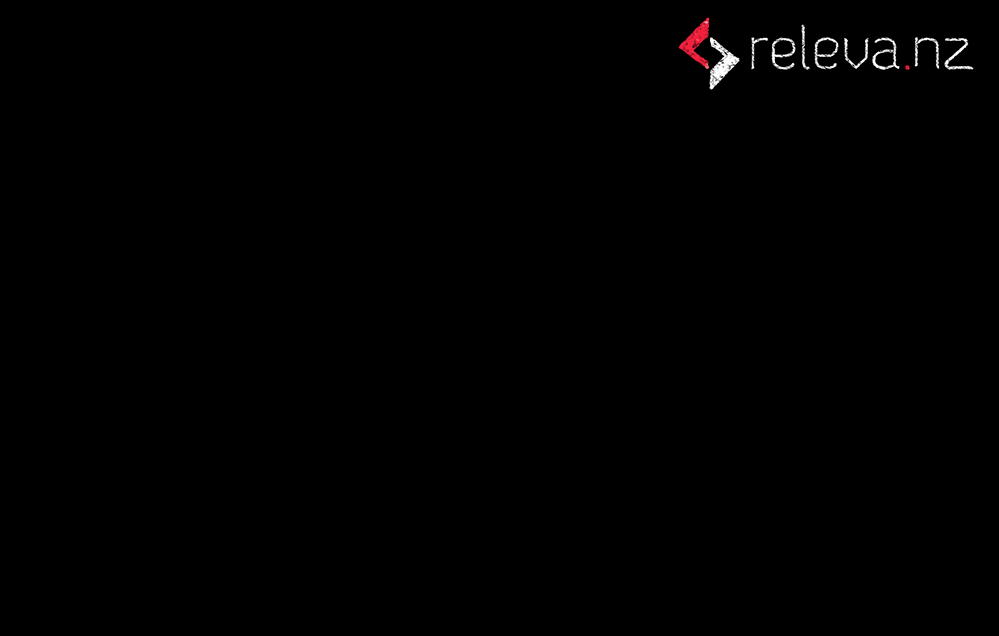
Custom logo:
Here you can upload your logo. If you have selected the template Extended, make sure that you upload your logo as .png with a transparent background.
releva.nz logo:
By default, a small releva.nz logo is built into the ads, which you can hide here. This feature is available from our Business plan.
Show price:
The prices will be automatically inserted from the product catalogue together with the product images in your ads, if you would rather not display the prices on the banners, remove the check mark here.
Show promo price:
If you have set promo prices for certain products in the product catalogue, you can display them for the corresponding items by setting the check mark here.
Text font:
Here you can customise the font.
Please note: The product catalogue updates automatically at regular intervals.
If you have updated your prices or images and do not see the changes immediately, wait 24 hours or contact our support if you need it faster: support@releva.nz
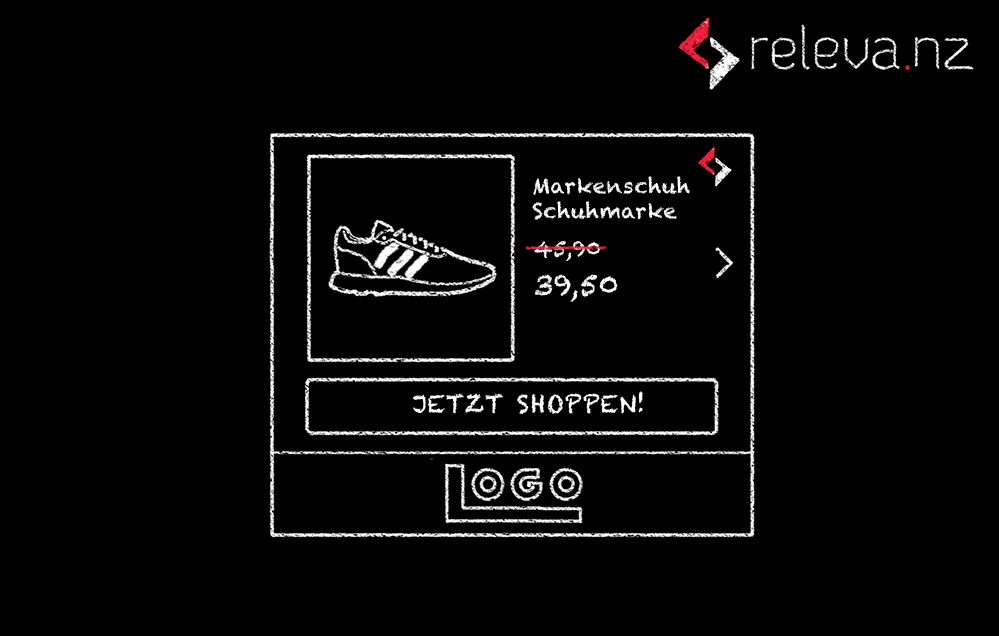
Button background:
Here you can change the background color of the button
Button text:
Here you can change the text color of the button
Hover:
Here, you can set how the text or background color of the button should change on mouseover.
Button Call-To-Action:
Here, you can customize the text for the button.
Change colors: To adjust the color of the banner to your shop, you can enter the HEX code directly in the text field. Click on the color to open the advanced color settings, where you can alternatively enter the RGB or HSL color values, or select a color using the eyedropper, for example.
(Clicking on RGB/HLS/HEX will change your color profile).
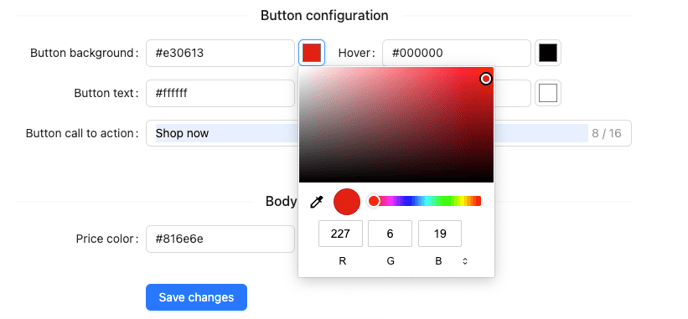
Extra settings for template EXTENDED
The template Extended starts with an intro, where there is space for your logo and a text area for your claim
.gif?width=688&name=Konfigurator-Animation-2%20(2).gif)
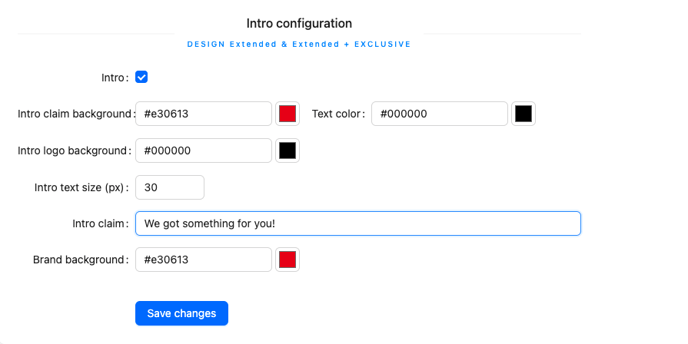
Brand background:
In the template Extended you can customize the background on which your logo will be displayed. (After the intro)
Intro claim background:
Here, you can change the background color of the text slide with your slogan.
Intro logo background:
Text color:
Here you can change the text color of the text slide with your slogan.
Intro text size (px):
Here, you can change the text size of the text slide with your slogan
Intro claim:
Here you can add your claim.
The intro can be switched off.
Do you like the Extended template? Why don't you also try the Extended + template? :)