How do I create a hyperlocal campaign?
How can I create and customise a hyperlocal campaign.
Create a campaign
Hyperlocal campaigns are a special type of campaign where we target not users who have visited an online store, but those who are within X meters of a location.
Creating a campaign is quick. Navigate to the "Campaigns" tab in your releva.nz account and click the "Try hyperlocal!" button.
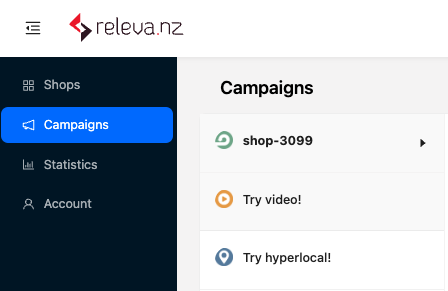
Select "Hyperlocal" and confirm with the "Add" button. You can also name your hyperlocal campaign.
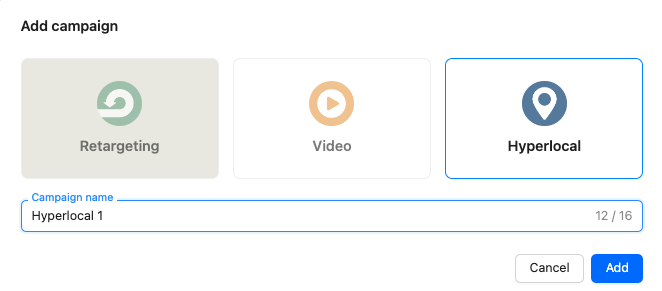
Manage locations
Now we come to the heart of your campaign, managing your locations.
Add location
You can use our setup wizard or open the "Advanced configuration". Initially the locations part looks like this:
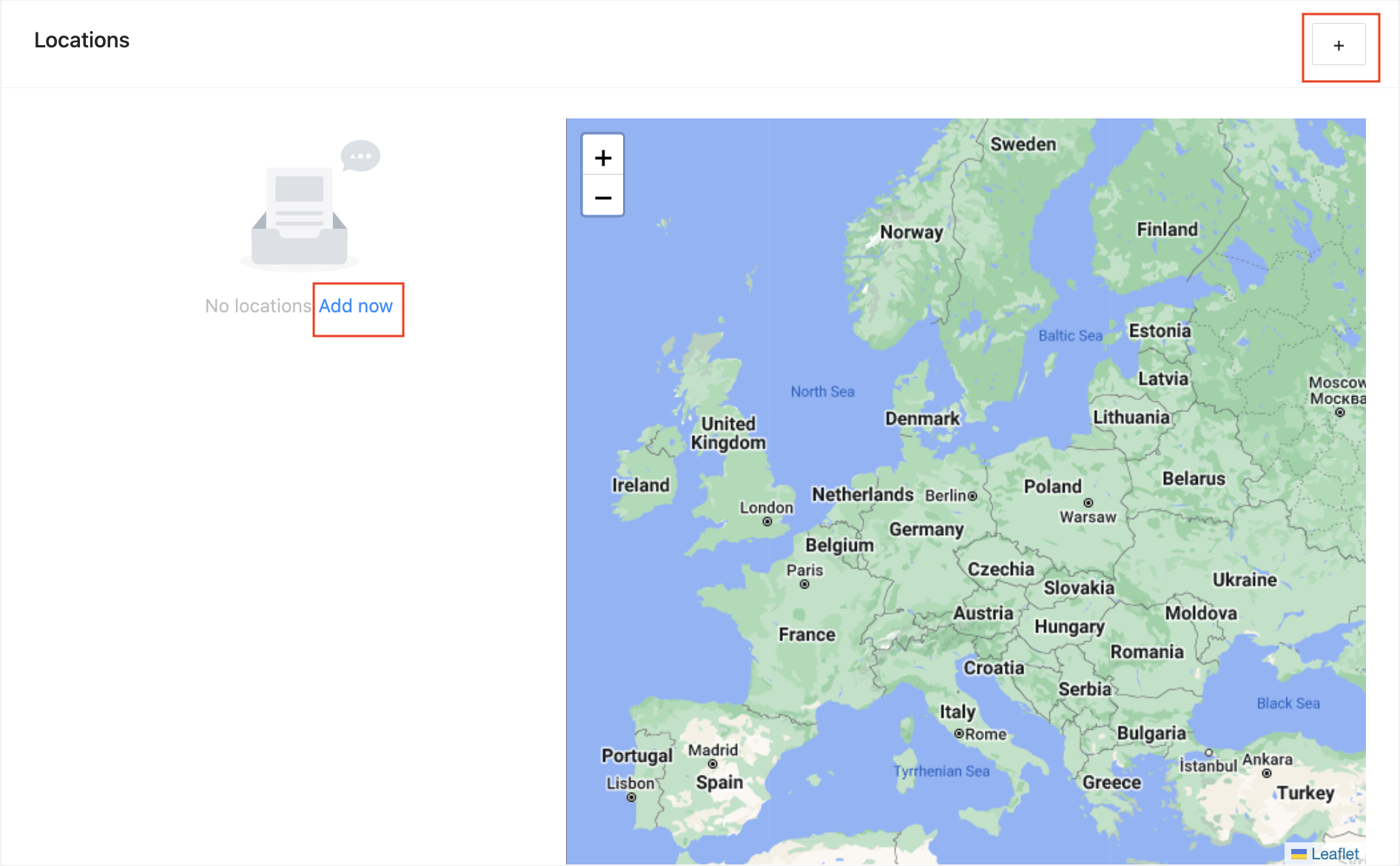
You can add a new location via “Add now” or the Plus Icon at the top right.
Now enter the desired address. You will already get recommendations while you enter. Once you are shown the correct address, just click on it. Otherwise you could also confirm by hitting the enter button.
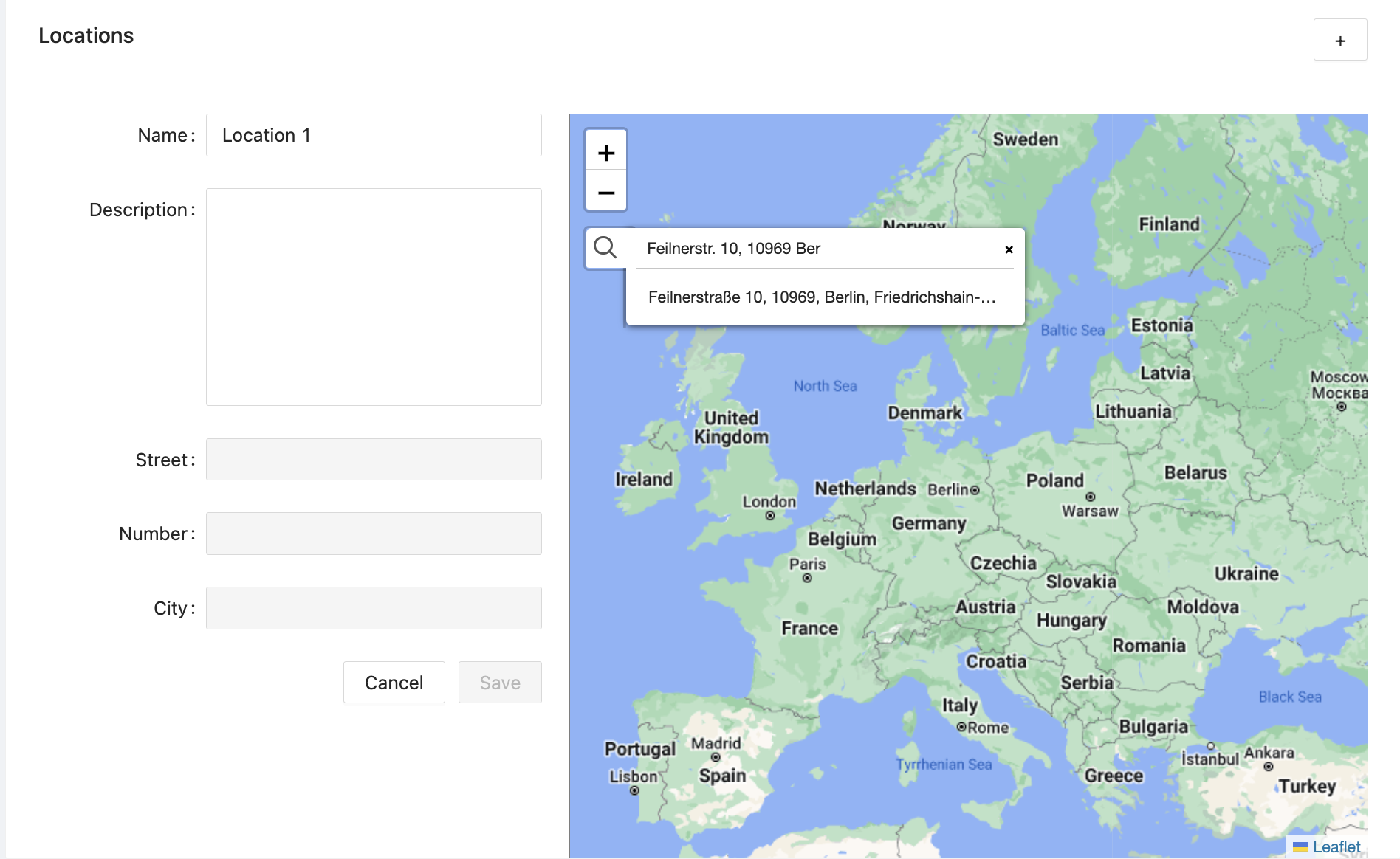
You can adjust the radius you would like to advertise around by moving the slider or entering the radius (in meter) directly. The circle will automatically adjust based on your configuration.
Name and Description are optional and are just for your information.
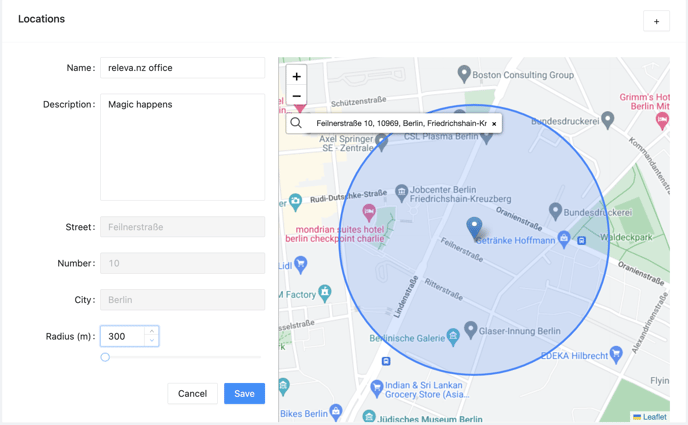
Once you’re fine with your configuration, hit the Save button.
That’s it and you’re all done!
Updating / Deleting a location
Once you have added a location, you can easily update and delete those
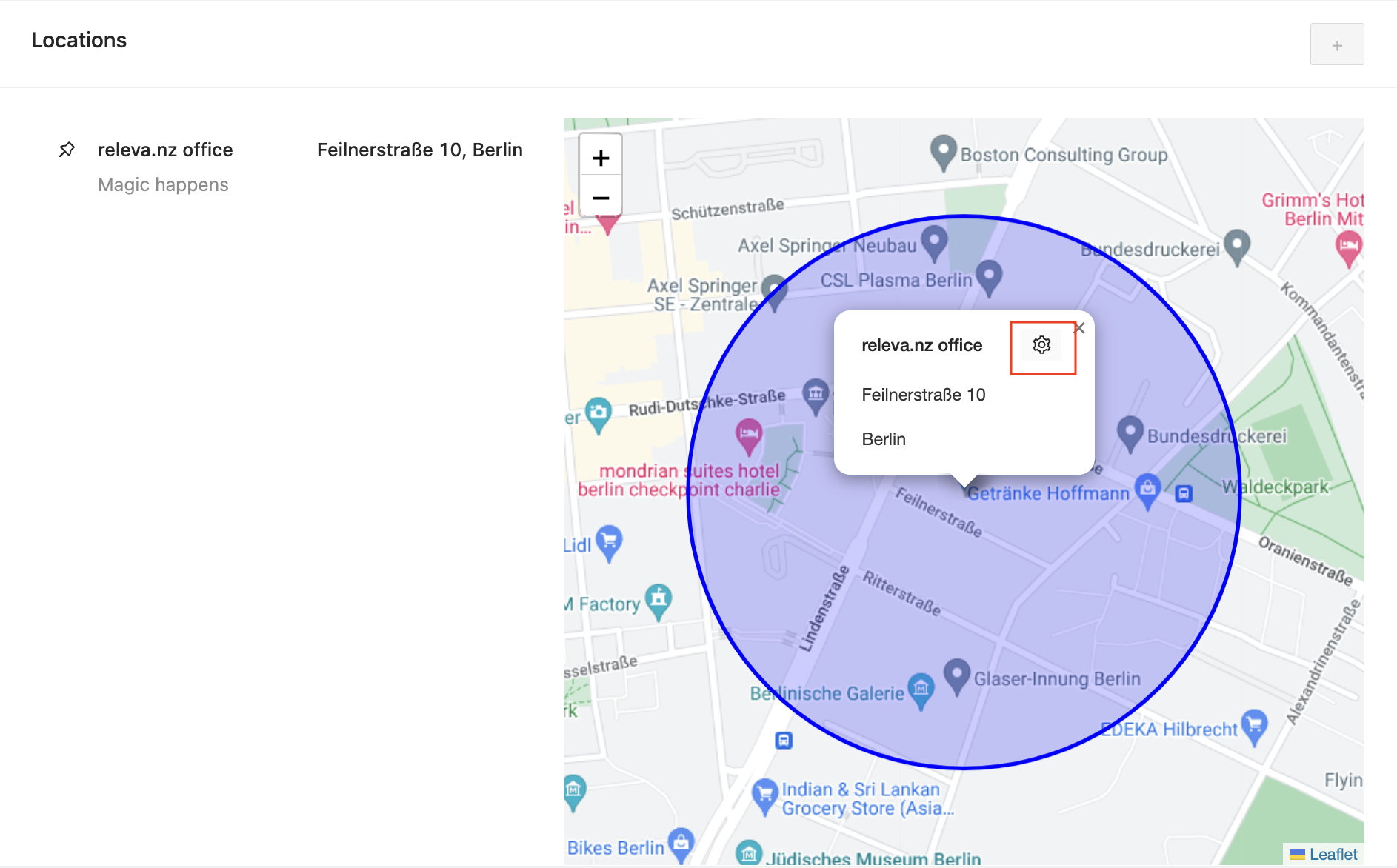
On the left side, you find a list of all your locations. Just click on the location on the left and the map is going to center and select your pin. Click on the gear icon in the bubble to edit your location.
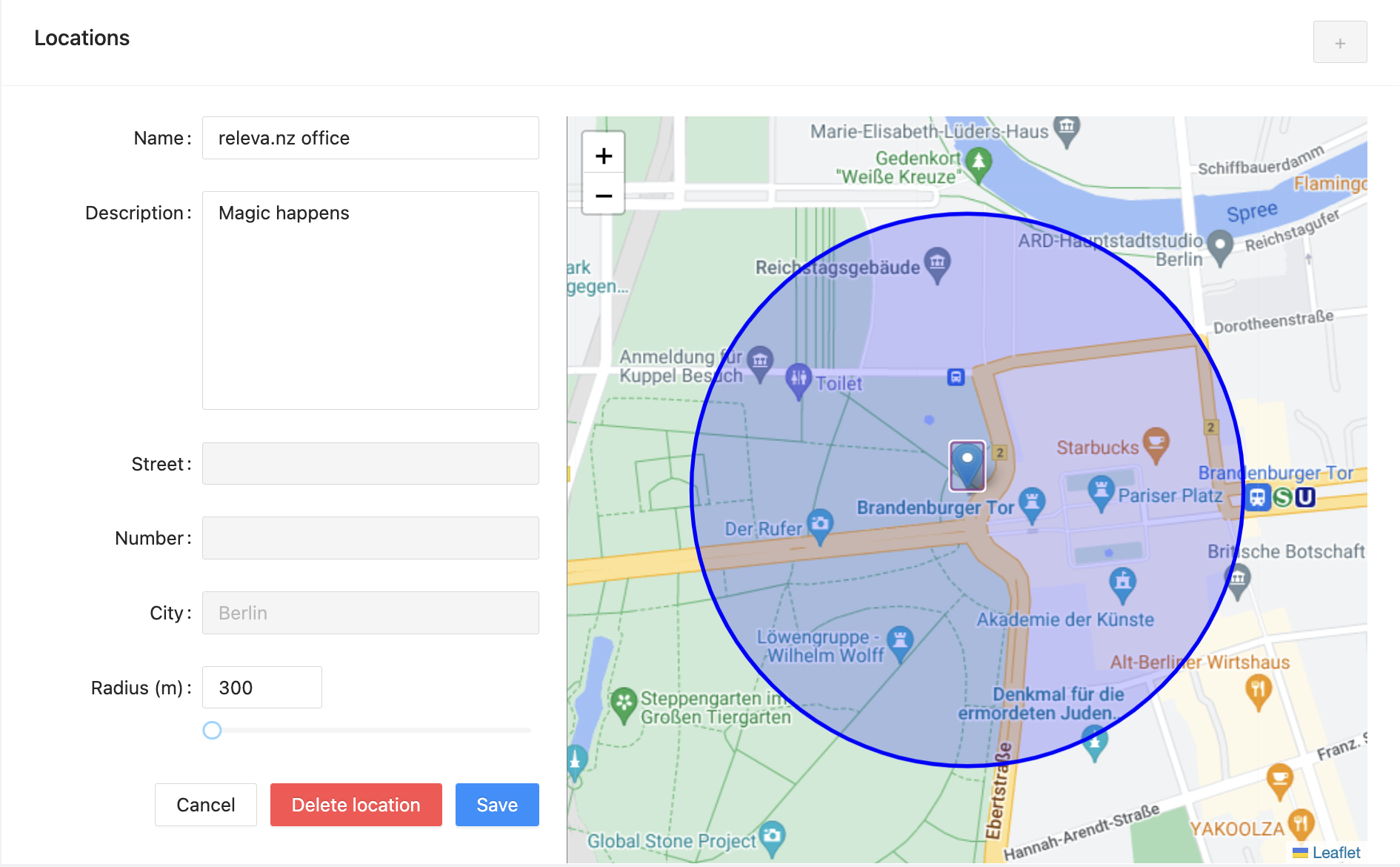
You can move the location on the map with the mouse by dragging the pin. Also you could adjust description and radius. Confirm the changes by hitting the Save button.
If you would like to remove the location, just hit the red button. You’re going to be asked for confirmation before the deletion actually happens.
Adding more than one location
If you’re on the Business plan or higher, you’re able to add more than one location. Just hit the + icon at the top right to add additional locations